Erstellen und Hinzufügen von Signaturen mit Outlook (Teil 2)
23.06.2016 — Anja Giering. Quelle: Verlag Dashöfer GmbH.
Sinnvolle Apps, Tipps zum E-Mail-Management und Office-Trends: Hier erfahren Sie, was der modernen Assistenz weiterhilft.
Zeitgemäßer Management-Support »In der letzten Woche haben wir Ihnen erläutert, wie Sie eine Signatur mit Outlook erstellen und aus mehreren Signaturen auswählen.
Darüber hinaus haben Sie die Möglichkeit, Ihre Signatur noch attraktiver zu gestalten. So können Sie Bilder zu Ihrer Signatur hinzufügen oder eine elektronische Visitenkarte an Ihre E-Mails anhängen.
Hinzufügen von Bildern und Links
Unter -> Start -> Neue E-Mail -> Einfügen -> Signaturen finden Sie Ihre Signatur. Mit dem zweiten Symbol von rechts wählen Sie nun eine Grafik aus, die Sie zuvor auf Ihrem Computer gespeichert haben. Dabei kann es sich z. B. um Ihr Firmenlogo, Ihre Unterschrift oder um Social-Media-Icons handeln.
Das eingefügte Bild können Sie auch verlinken: Markieren Sie es und wählen Sie das Symbol ganz rechts aus. Es ist ebenso möglich, durch Markierungen einen Text zu verlinken.
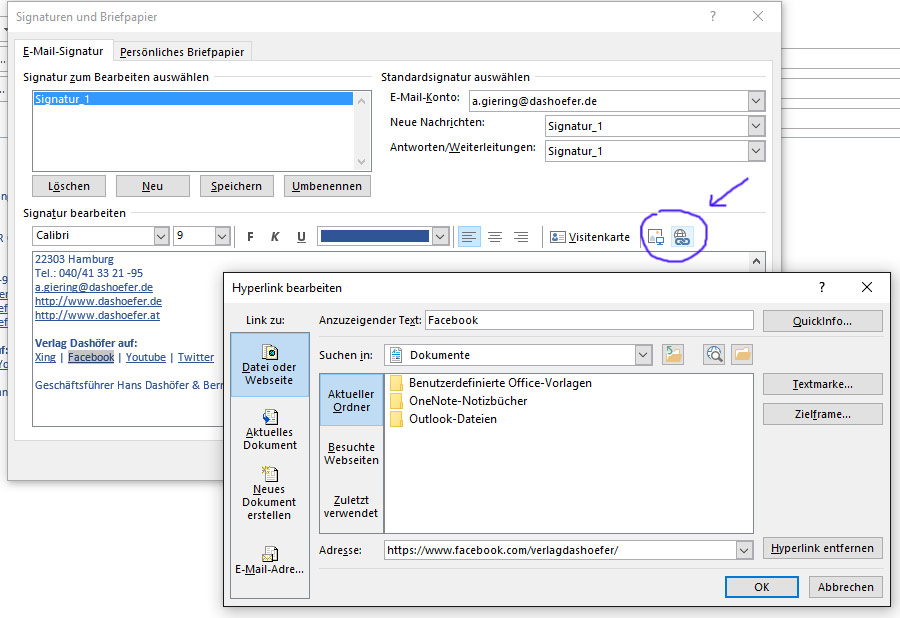
- Geben Sie in das Feld Adresse die Webadresse ein, auf die verlinkt werden soll (z. B. „http://www.facebook.com/Firmenname“)
- Drücken Sie auf Ok. Wenn Sie mehrere Symbole oder Texte verlinken möchten, wiederholen Sie die beiden Schritte.
- Wählen Sie noch einmal Ok, um die Erstellung Ihrer neuen Signatur abzuschließen.
Hinzufügen einer elektronischen Visitenkarte
Wenn Sie Ihrer Nachricht eine elektronische Visitenkarte anfügen möchten, kann der Empfänger diese per Mausklick ganz einfach zu seiner Kontaktliste hinzufügen.
- Wählen Sie auf der Registerkarte Start nacheinander Neue Elemente -> Kontakt aus.
- Tragen Sie im Formular die Informationen ein, die Sie mit Ihren Kontakten teilen möchten. Neben Ihrem Namen und Ihrer E-Mail-Adresse kann dies z. B. Ihre Position oder Ihr Foto sein.
- Das Format und Layout Ihrer Visitenkarte können Sie mit einem Doppelklick auf diese ändern. Klicken Sie anschließend Ok.
- Wählen Sie oben links die Option Speichern und schließen aus.
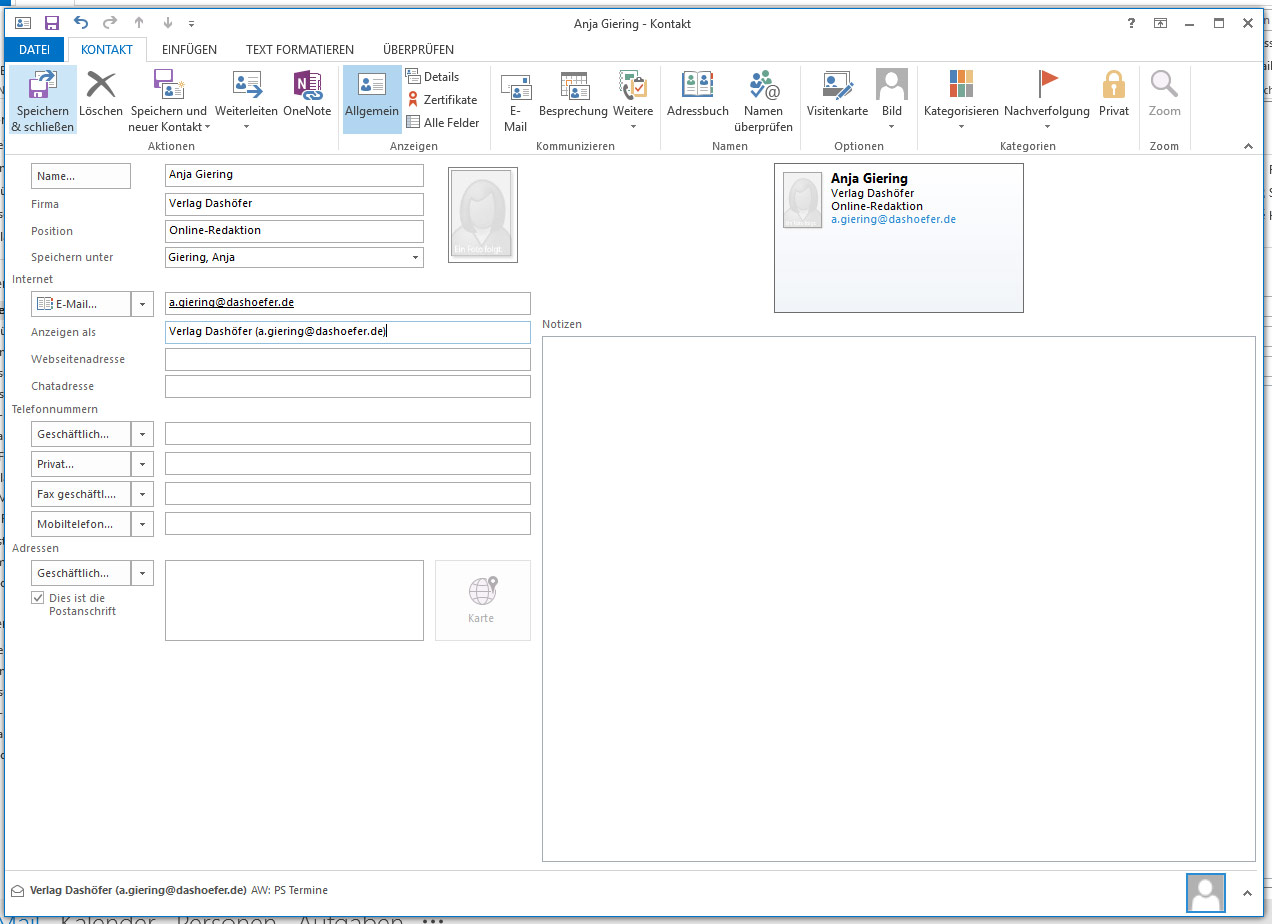
- Wenn Sie die erstellte Visitenkarte Ihrer Nachricht anfügen möchten, wählen Sie diese unter -> Neue Nachricht -> Einfügen -> Visitenkarten aus.
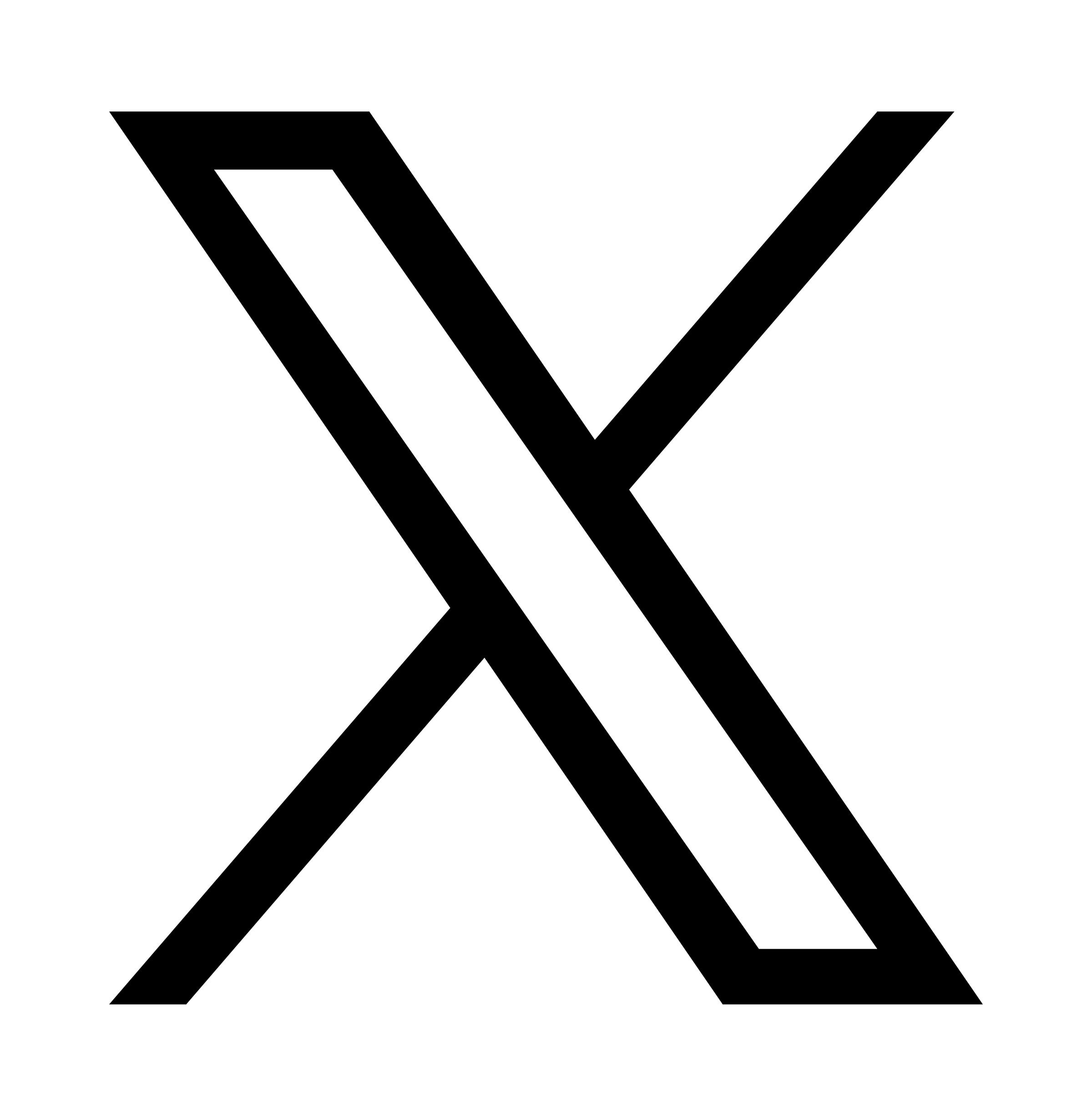 X
X
