Sparen Sie Zeit bei der Arbeit mit PowerPoint
25.07.2013 — Brigitte Graf. Quelle: Verlag Dashöfer GmbH.
Grundlagen der Präsentationserstellung
Verwenden Sie eine Vorlage! Eine Vorlage sollte so gestaltet sein, dass das Corporate Design des Hauses dargestellt werden kann, d.h.- Hausfarben
- Festgelegte Schriftarten
- Logos
Die möglichen Farben können als individuelles Farbschema, den sogenannten "Designfarben", hinterlegt werden. Damit ist gewährleistet, dass während der Erstellung von Objekten immer die Farben im Zugriff sind, welche in Ihrem Unternehmen zulässig sind.
Ebenso ist es sinnvoll, die im Unternehmen genutzten Schriftarten in der Entwurfsvorlage einzustellen. In der Regel sollte man nicht mehr als zwei verschiedene Schriften verwenden, eine für die Titelzeile der Folien und, wenn gewünscht, eine andere für die Folieninhalte. Da es sich auf den Folien in der Regel nicht um lange Textpassagen handelt, sondern im optimalen Falle nur um Schlagworte und kurze Textzeilen, sind serifenlose Schriften wie z.B. ARIAL, TAHOMA, VERDANA, CALIBRI zum Einsatz in Powerpoint gut geeignet.
Für die Verbindung zum Unternehmen ist es durchaus sinnvoll, das Logo des Hauses oder Grafiken mit ähnlicher Bedeutung auf den Folien einzubinden. Sinnvollerweise eignet sich hierfür die Titelfolie sehr gut. Die dann folgenden Inhaltsfolien lassen sich u. U. flexibler im Hintergrund gestalten, wenn nicht zwingend das Logo auf jeder Seite erscheinen muss.Präsentationsvorlagen
Für eine neue Präsentation wählen Sie zuerst das möglicherweise zur Verfügung stehende Design des Hauses über Office-Button » NEU » meine Vorlagen

Sollten Sie noch keine unternehmensspezifische Vorlage zur Verfügung haben, nehmen Sie eine aus den installierten Designs. Der Unterschied zwischen den installierten Vorlagen und den Designs liegt darin, dass in den Vorlagen schon Beispielfolien enthalten sind und Designs nur eine Kombination des Layouts zur Verfügung stellt.
Dateistruktur: Die Namenserweiterung in den Programmversionen 2003 und 2007
| Datei-Bezeichnung | bis 2003 | 2007 |
| Präsentation | *.ppt | *.pptx |
| Entwurfsvorlage | *.pot | |
| Powerpoint-Vorlage | *.potx |
Vorlagen werden in der Regel in einem separaten Vorlagen-Ordner abgelegt. Dieser wird zentral für das gesamte Office-Paket in den WORD-Optionen hinterlegt:

Nachdem Sie in Powerpoint eine neue Präsentation erstellt haben, können Sie jederzeit über Register ENTWURF das gewählte Design ändern.
Präsentationslayout, Folienlayout
Unterschied zwischen Präsentationslayout und Folienlayout: Das Präsentationslayout entspricht dem gewählten Design und hat somit für die gesamte Präsentation seine Gültigkeit.
Das Folienlayout bezieht sich auf die Anordnung der Objekte einer jeden einzelnen Folie. Somit hat jede Folie je nach Inhalt ihr individuelles Folienlayout. Wenn Sie eine neue Folie einfügen, bekommt diese automatisch das Design der aktuellen Präsentationsvorlage, jedoch entscheiden Sie, welches Folienlayout die neue Folie haben soll.
Register START » Neue Folie » Folienlayout

Masterbearbeitung
Einstellungen für das Layout werden in Register ANSICHT, Folienmaster vorgenommen.

In der Navigation ist die erste etwas größer abgebildete Folie der aktuelle Folienmaster und darunter befinden sich die dazugehörigen Layouts, d. h. Folien mit verschiedenen Objektschwerpunkten und unterschiedlichen Anordnungen von Platzhaltern. Der Folienmaster dient als Grundeinstellung für alle Folienlayouts. Jedes Folienlayout kann zudem individuell geändert werden.
Register ANSICHT » Button Folienmaster » Register FOLIENMASTER bietet die entsprechenden Buttons.Präsentationsdesign


Hier können Sie nochmals gezielt zwischen den verfügbaren Designs wechseln, um alle Einstellungen im Master auf das gewählte Design aufzubauen.
Diese Funktion ist identisch mit der Auswahl eines Designs in der Normalansicht Register ENTWURF. Dort würde man es wohl einfach zum Wechsel in der aktuellen Präsentation vornehmen. Trifft man solche Entscheidungen in der Masteransicht, geht es in erster Linie darum, ein eigenes Master zu definieren und dieses dann als neue Vorlage zu speichern.
Farbendesign festlegen
Button Farben stellt die verfügbaren Farbschemata zur Verfügung und die Möglichkeit eigene zu definieren. Das markierte Farbschema ist der Präsentation standardmäßig zugeordnet.
Wenn Schrift-, Füll- oder Linienfarben benötigt werden, wird das eingestellt Farbdesign mit gerasterten Farbnuancen angeboten.
Schriftarten

Zur Wahl der Schriften können Sie über den Button Schriftarten aus den zur Verfügung stehenden Kombinationen wählen oder auch eigene Zusammenstellungen für Überschrift und Text vornehmen.
Hintergrundformate

Der Button Hintergrundformate listet attraktive Varianten zur Hintergrundgestaltung auf, die natürlich ebenso durch eigene Einstellungen geändert werden können. Die aufgelisteten Farbvarianten sind abhängig von dem zuvor gewählten Farbdesign.
Neue Layouts mit neuen Platzhaltern erstellen
Register FOLIENMASTER bietet Ihnen die Möglichkeit, auch neue Layouts zu erzeugen. Dazu können auch beliebige neue Platzhalter definiert werden.

Sie können einen Platzhalter löschen, indem Sie ihn anklicken und Taste ENTF betätigen. Möchten Sie einen Platzhalter wieder herstellen, so steht im Register FOLIENMASTER der Button Masterlayout zur Verfügung, um einen Standardplatzhalter wieder zu aktivieren. Dazu muss die erste Folie in der Navigationsansicht, der Folienmaster, aktiviert sein.
Empfehlung
Erstellen Sie eine Präsentation, nehmen Sie alle Änderungen im Master wie gewünscht vor. Speichern Sie diese Präsentation. Damit Ihnen eine Blanko-Vorlage für zukünftige Präsentationen zur Verfügung steht, löschen Sie alle Folien in der Normalansicht und fügen nur eine neue Folie als leere Titelfolie ein. Die Einstellungen des Masters werden dafür genommen. Speichern Sie diese Datei als Powerpoint-Vorlage. Damit steht Ihnen für zukünftige Präsentationen diese Vorlage zur Auswahl über NEU zur Verfügung.
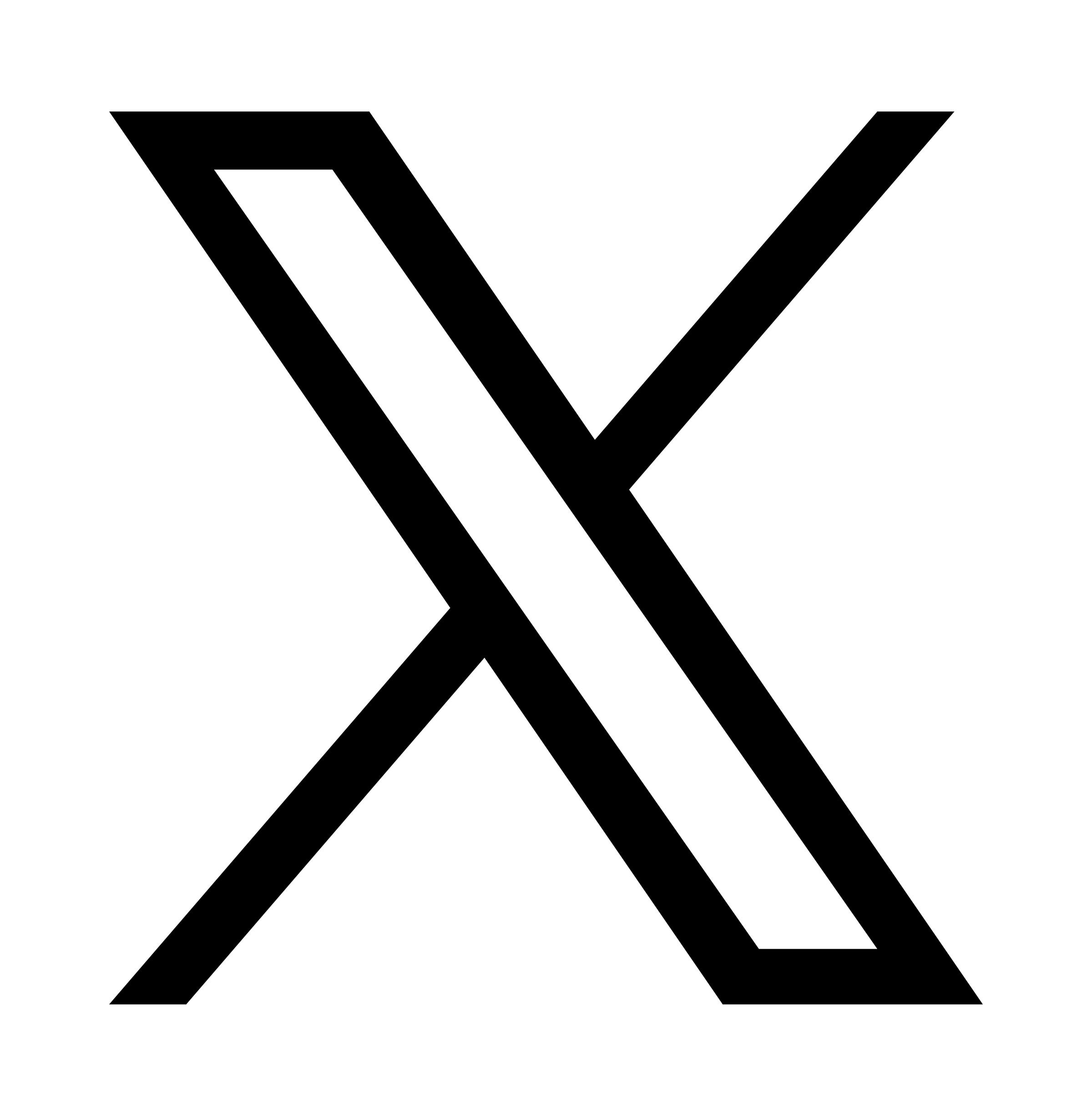 X
X
