Automatische E-Mail-Weiterleitung in Outlook 2013
11.08.2016 — Annika Thies. Quelle: Verlag Dashöfer GmbH.
Ihr Chef möchte über die Kommunikation mit einem wichtigen Kunden / Geschäftspartner stets auf dem neuesten Stand sein? Sie möchten, dass E-Mails von einer bestimmten Person automatisch an einen weiteren Mitarbeiter, der ebenfalls mit dem Projekt zu tun hat, weitergeleitet werden?
Steuern Sie sich selbst oder werden Sie gesteuert? Ein aktives Selbstmanagement bildet die Basis für ein strukturiertes Arbeiten und hilft Ihnen, mit Veränderungen und wachsenden Anforderungen Schritt zu halten.
Hier erfahren Sie mehr »Für solche Fälle können Sie in Microsoft Outlook eine Regel zur Erstellung einer automatischen Weiterleitung erstellen. In Outlook 2013 gehen Sie dabei wie folgt vor:
- Klicken Sie auf den Tab Start.
- Falls Sie über mehrere Outlook-Konten verfügen, gehen Sie sicher, dass das richtige Konto ausgewählt ist. Wählen Sie nun im Menüband den Eintrag Regeln und Benachrichtigungen verwalten aus.
- Klicken Sie in dem neuen Fenster, das sich öffnet, auf neue Regel erstellen.
- Unter dem Abschnitt Regel ohne Vorlage erstellen, klicken Sie auf Regel auf von mir empfangene Nachrichten anwenden und anschließend auf weiter.
- Nun können Sie die Bedingungen / Kriterien auswählen, nach denen die empfangenen Nachrichten überprüft werden sollen. Wenn Sie einfach alle Nachrichten weiterleiten möchten, wählen Sie keine Bedingungen aus. In unserem Fall wählen Sie den Punkt die von einer Person/Öffentlichen Gruppe kommt aus.
- Klicken Sie nun im 2. Schritt auf das blau hinterlegte Person/öffentlichen Gruppe, um zu spezifizieren, von welchem Empfänger Sie die Nachrichten weiterleiten möchten. Wählen Sie den entsprechenden Kontakt aus und klicken Sie anschließend auf weiter.
- Wählen Sie im nächsten Fenster Was soll mit dieser Nachricht passieren? die Option diese an eine andere Person/ öffentliche Gruppe weiterleiten aus und geben Sie an, an welche Adresse weitergeleitet werden soll.
- Nachdem Sie auf weiter geklickt haben, können Sie Ihrer Regel ggf. noch Ausnahmen hinzufügen.
- Im letzten Schritt geben Sie Ihrer neuen Regel einen Namen. Gehen Sie sicher, dass das Feld Regel aktivieren ausgewählt ist. Außerdem sehen Sie Ihre erstellte Regel noch einmal im Überblick. Gehen Sie anschließend auf Fertig stellen.
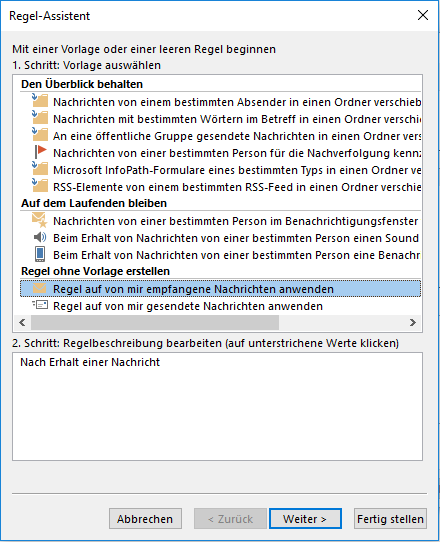
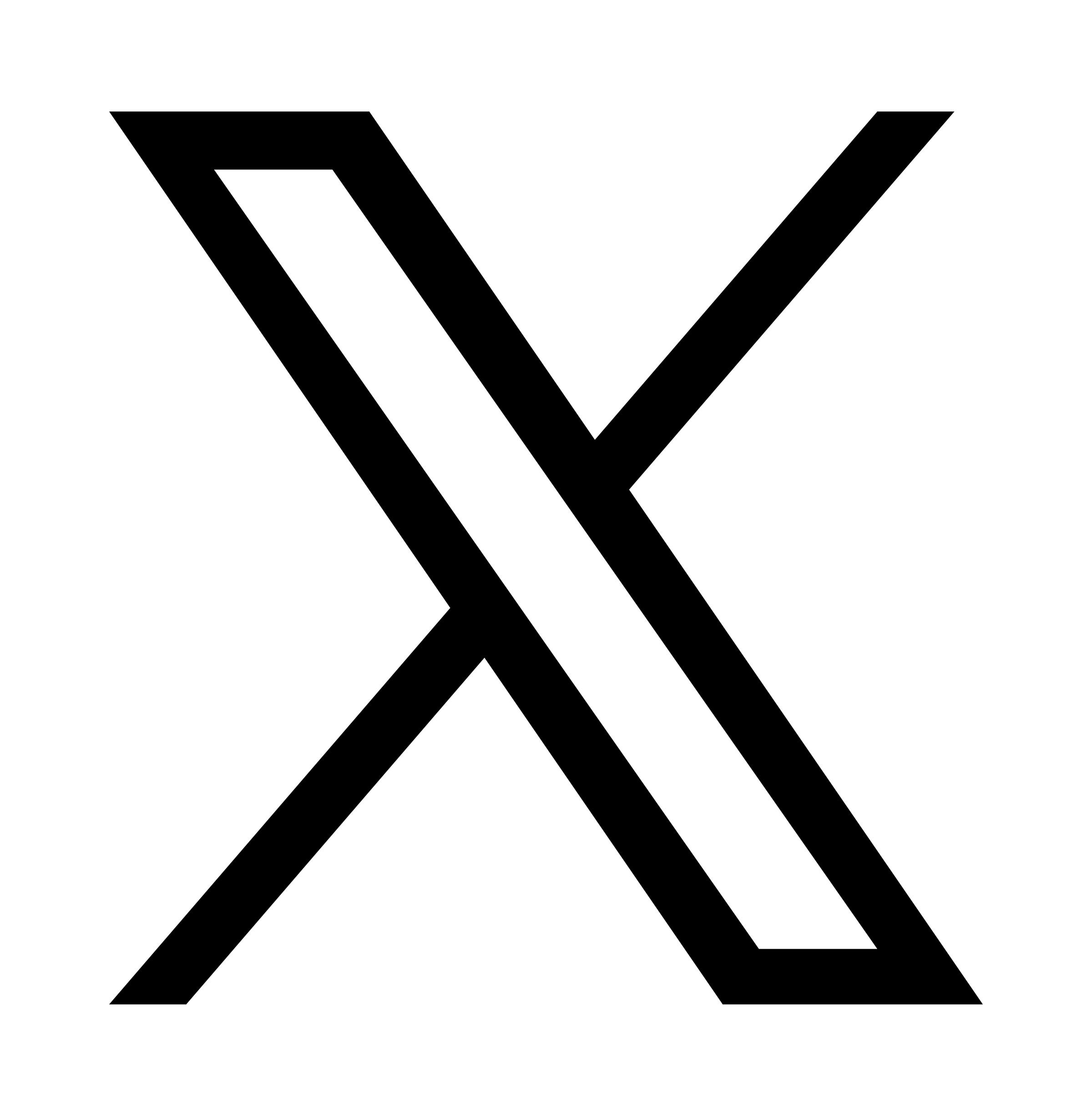 X
X
